Lenovo Thinkpad T470p camera problem switching on and off in Windows 10
Issues
After Windows 10 performed its updates in our Lenovo Thinkpad T470p laptop, we could not use the camera. The symptoms were the following: When we tried to use the laptop camera, the camera turned on (led light is green) and after 2 seconds it turned off (led light off).
The laptop has Windows 10. In detail:
PS C:\Users\sbobos> [System.Environment]::OSVersion.Version
Major Minor Build Revision
----- ----- ----- --------
10 0 18362 0
We had searched through the web and followed multiple steps, but the camera was still not working:
- [SOLVED] Lenovo – Built-in webcam camera not working (Windows 10)
- https://www.techjunkie.com/lenovo-webcam-not-working-issue/
- https://forums.lenovo.com/t5/ThinkPad-T400-T500-and-newer-T/T410-Webcam-turning-off-after-3-10-seconds/td-p/1184859
- Google : lenovo camera switches off automatically
- Google: lenovo camera not working windows 10 update
My computer looked like as it the solutions described above:
The camera permissions:
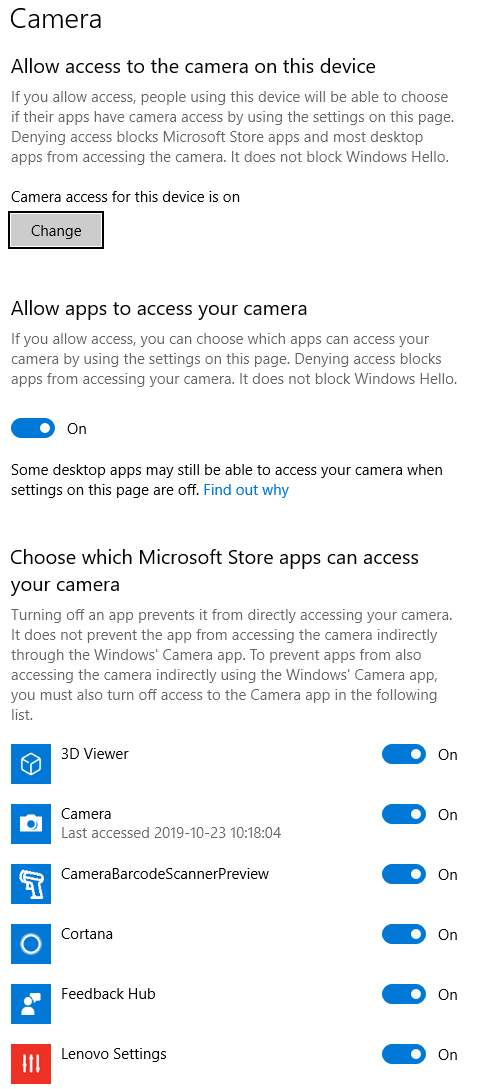
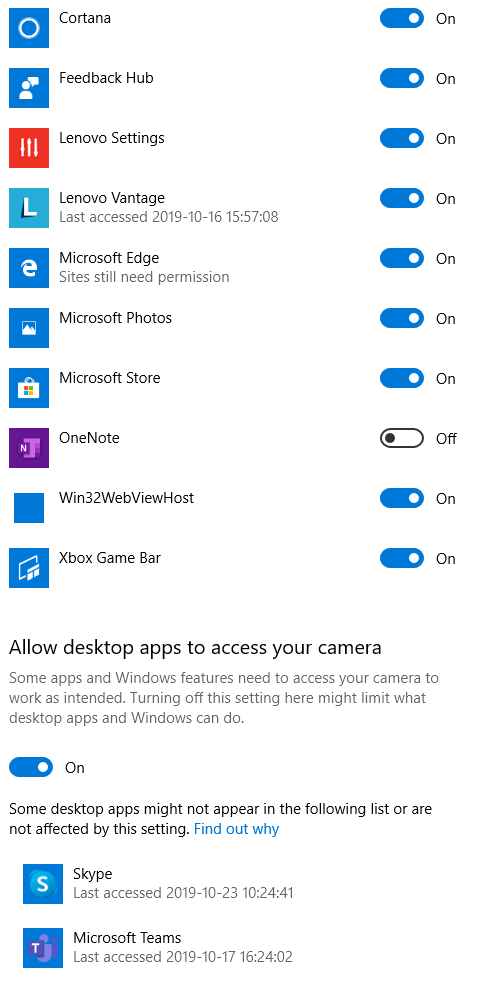
The Lenovo Vantage configuration was:
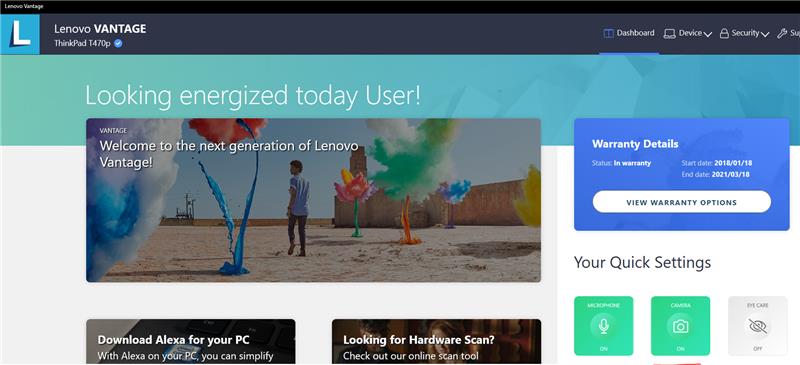
Camera driver properties:
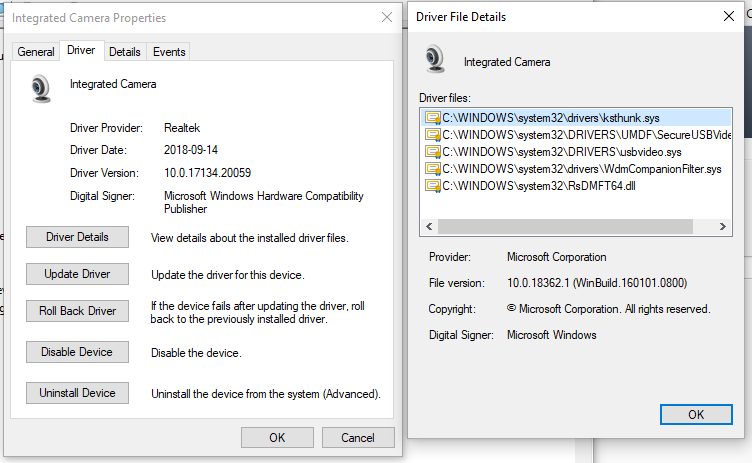
The actual problem:
After more than 3 hours it struck us in the head: “Why don’t we have a look in Windows log?”. While inspecting it, we stumbled upon this error:
Faulting application name: svchost.exe_FrameServer, version: 10.0.18362.1, time stamp: 0x32d6c210
Faulting module name: RsProvider.dll, version: 1.30.0.0, time stamp: 0x57ee1a06
Exception code: 0xc0000005
Fault offset: 0x000000000007bd6d
Faulting process id: 0x24b4
Faulting application start time: 0x01d5a4ef579b77f9
Faulting application path: C:\WINDOWS\System32\svchost.exe
Faulting module path: C:\Program Files\Realtek\RsProviders\RsProvider.dll
Report Id: c07bcfb8-dfcc-401d-b116-72ccc3417d71
Faulting package full name:
Faulting package-relative application ID:
The error appeared whenever we were trying to use the Camera.
Solution 1
This solution is a contribution from user lgpms who added it as a comment to our initial post. I place it first, because it is simpler than my solution 2 and I can also confirm that it works for us. So thanks again and kudos to lgpms!
Open your File Explorer and browse to the location C:\Program Files\Realtek\RsProviders. Rename the directory from RsProviders to something else, like RsProviders_ (note the underscore in the end). So the directory will become:
- OLD NAME:
C:\Program Files\Realtek\RsProviders - NEW NAME:
C:\Program Files\Realtek\RsProviders_
It seems that for some reason the FrameServer moves on and works when it does not find the initial path.
Solution 2
After searching this error at Google, I found this blog post where it gives the final solution using registry. So if Solution 1 did not work for you , give it a try:
- Create a Restore Point first.
-
Start
Regedit.exeand go to the following key:HKEY_LOCAL_MACHINE\SOFTWARE\Microsoft\Windows Media Foundation\Platform -
Create a REG_DWORD value named EnableFrameServerMode and leave the data to 0. If you’re using Windows 64-bit, make the changes here, in addition:
HKEY_LOCAL_MACHINE\SOFTWARE\WOW6432Node\Microsoft\Windows Media Foundation\PlatformThe above key is for 32-bit applications running on a Windows 64-bit computer. Exit the Registry Editor.
No other solution had worked for us. We hope that FrameServer is not used by another program so this trick will not cause any more issues.
I hope it helped! Happy new year 2020!
Comments